发布时间:2022-01-07 11: 14: 55
品牌型号:Guitar pro 7
系统:OS XEl Capitan 10.11.6
在Guitar pro 基础教程之虚拟面板详解之虚拟吉他键盘中),我们讨论了虚拟吉他指板,今天我们将来看看虚拟键盘与虚拟架子鼓。
如果你是一个键盘演奏者,更熟悉键盘而不熟悉吉他指板,那么你也可以通过虚拟键盘来输入,打开方式和打开虚拟指板步骤相似。
点击预览---显示虚拟键盘
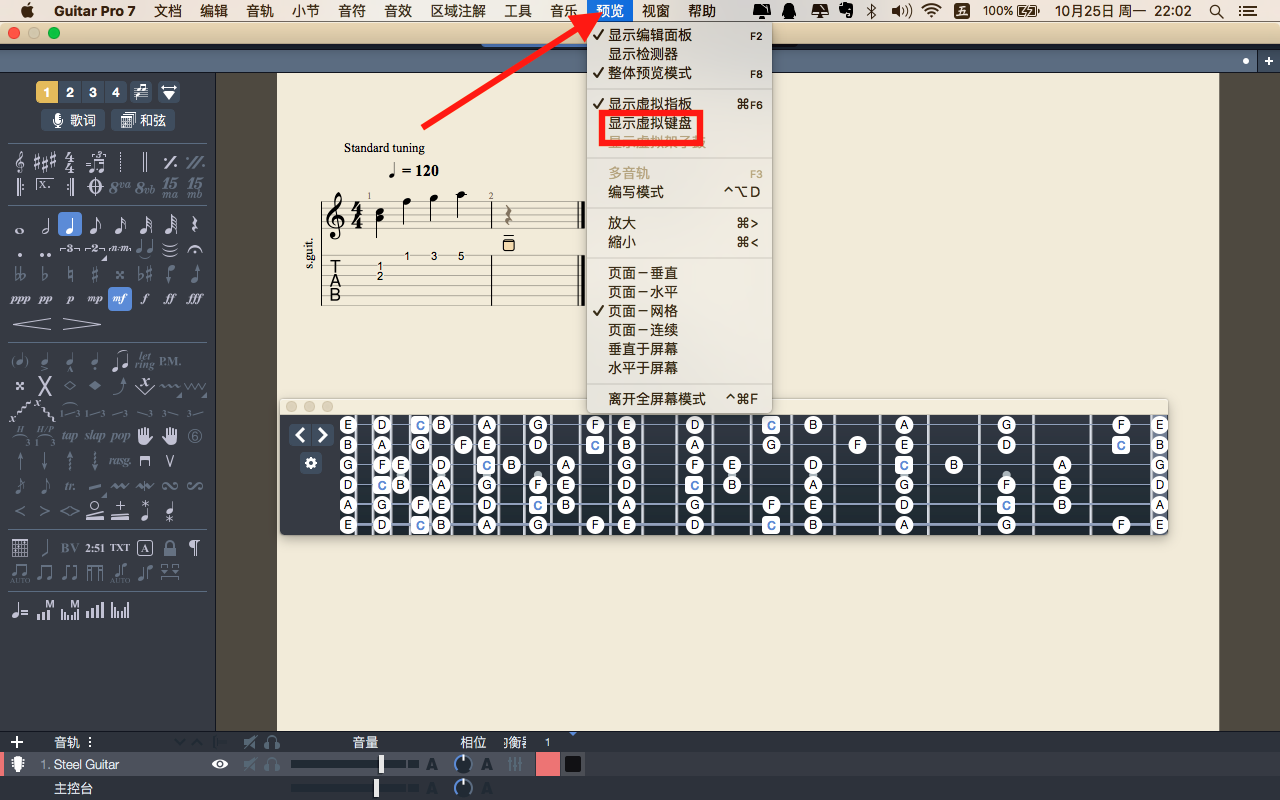
图1:打开虚拟键盘
屏幕上就会出现一个虚拟键盘的乐器,虚拟键盘与虚拟吉他指板可以同时打开与单独打开,在相对应项前点勾选就会出现,去掉勾选就会消失。
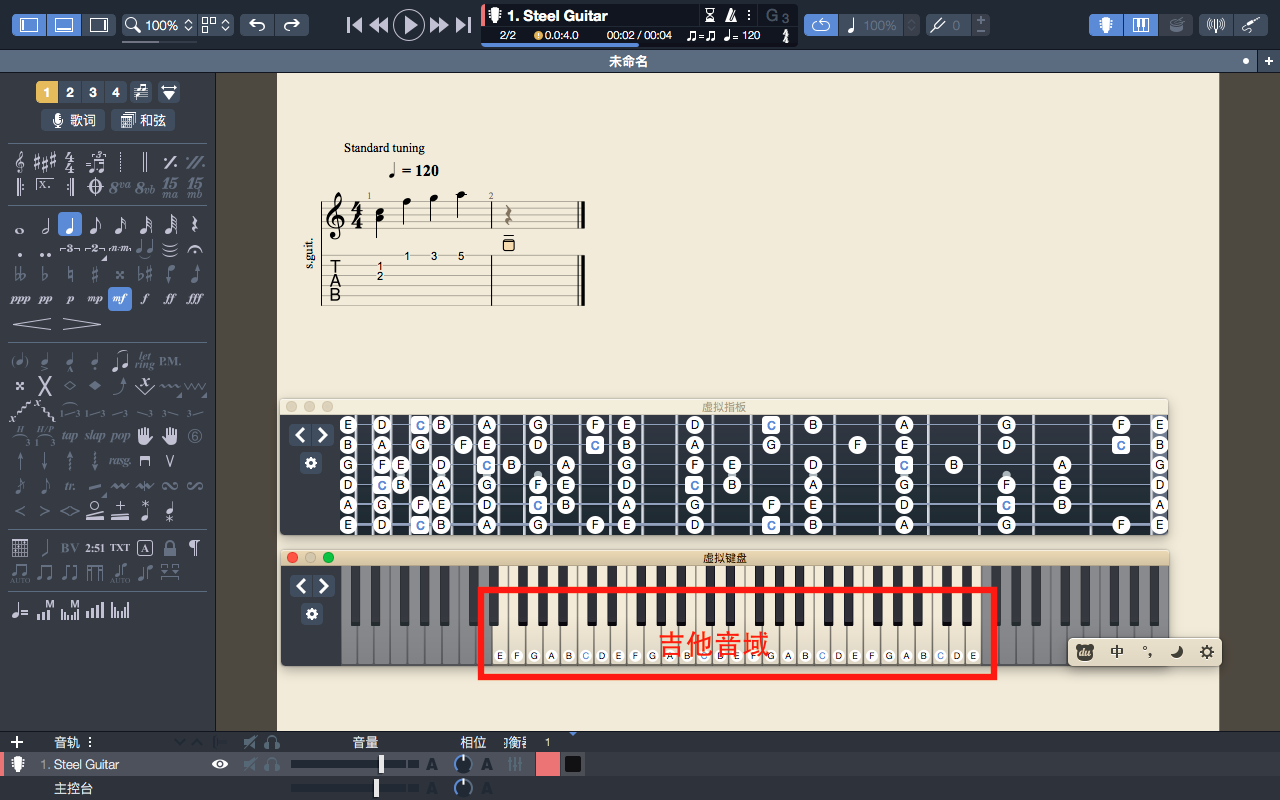
图2:虚拟键盘音域
值得一提的是,这个虚拟键盘给出了吉他的音域,这就让你在用键盘编吉他声部的时候不会超出吉他可演奏的音域,在有声音的同时也可以保证打出来的吉他谱是在合理区域里面的。
在GUITAR PRO 7里面,所有音高类乐器都是有两种虚拟乐器面板,一个是吉他指板一个是键盘,具体的操作与设置都可以参考虚拟吉他指板的内容,这个对吉他手来说是一个天大的福音,这意味着当你要编一个小号的音轨时,你可以通过你熟悉的吉他指板来进行输入。
如果说音高类乐器的输入,虚拟乐器只是扮演着一个备选方案的角色,那么打击乐器的的输入,虚拟乐器就是一个必须品。接下来我们看看架子鼓音轨的虚拟乐器面板。
首先先新建一轨架子鼓的音轨,建立方式与吉他音轨的建立方式相同
选择 鼓组---选择 DRUM KIT--点击确定
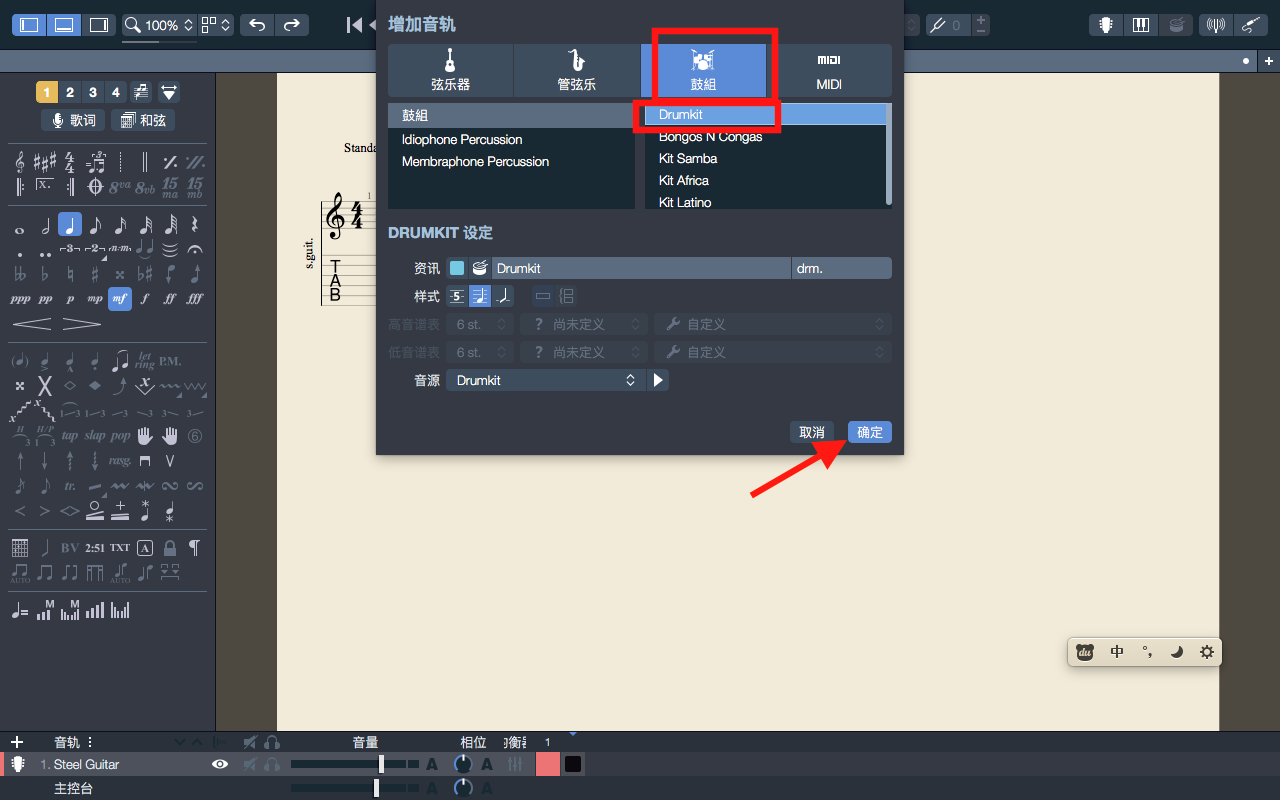
图3:建立架子鼓音轨
点击 预览---虚拟架子鼓面板
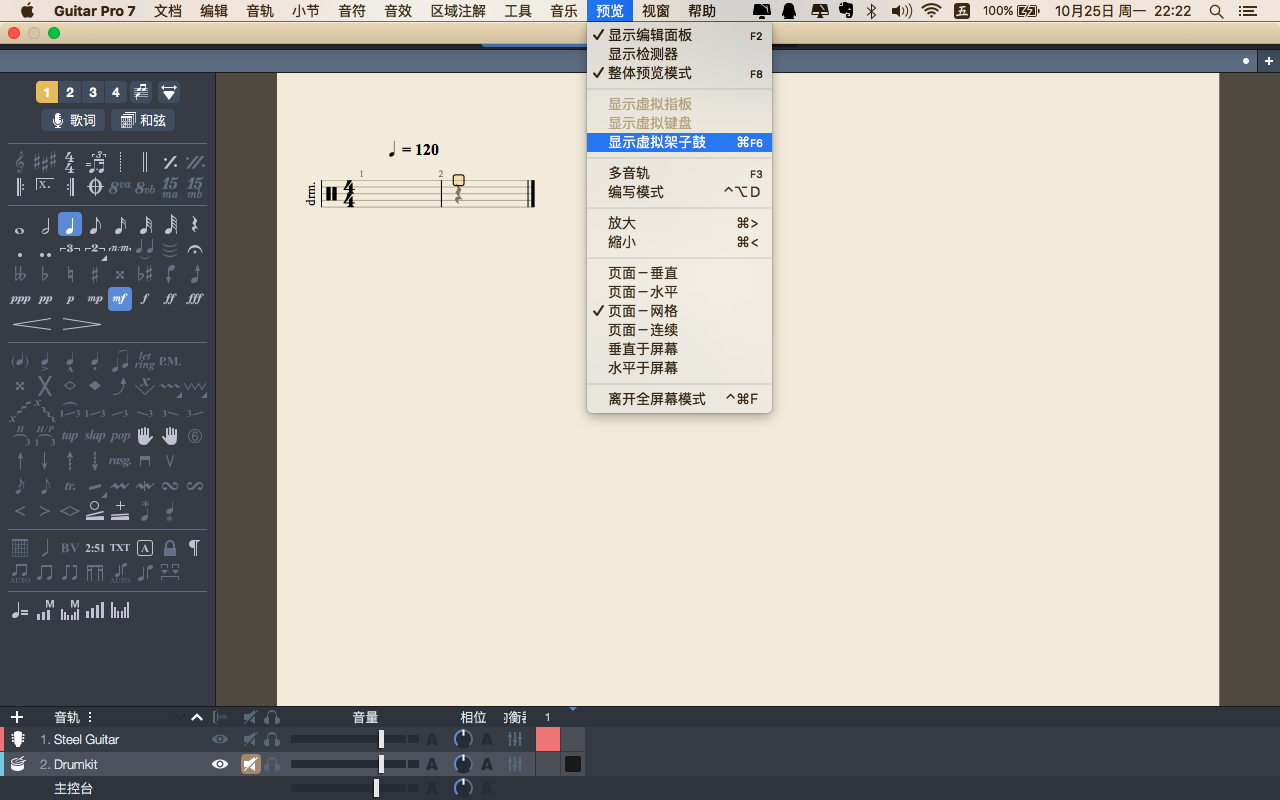
图4:打开虚拟架子鼓
然后我们会看到以下的对话框
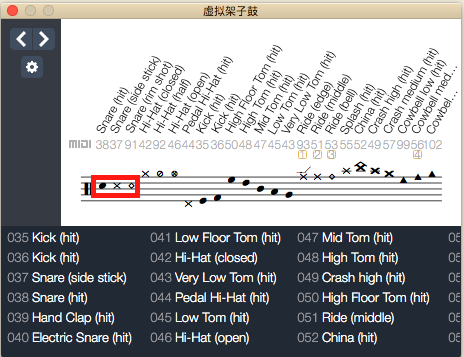
图5:虚拟架子鼓音色面板
为什么说架子鼓的输入,虚拟乐器面板是必须品呢,我们看上图中红框的部分,在五线谱的同一个位置,有着三种不同的音色,当你用回车键进行输入时,它默认的是第一个正常击打军鼓的音色,所以在网上有不少人提问如何输入军鼓边击的声音,如果通过这个虚拟乐器面板,就可以非常轻松的输入了。
鼓的输入方式与吉他一样,按下图的步骤即可输入
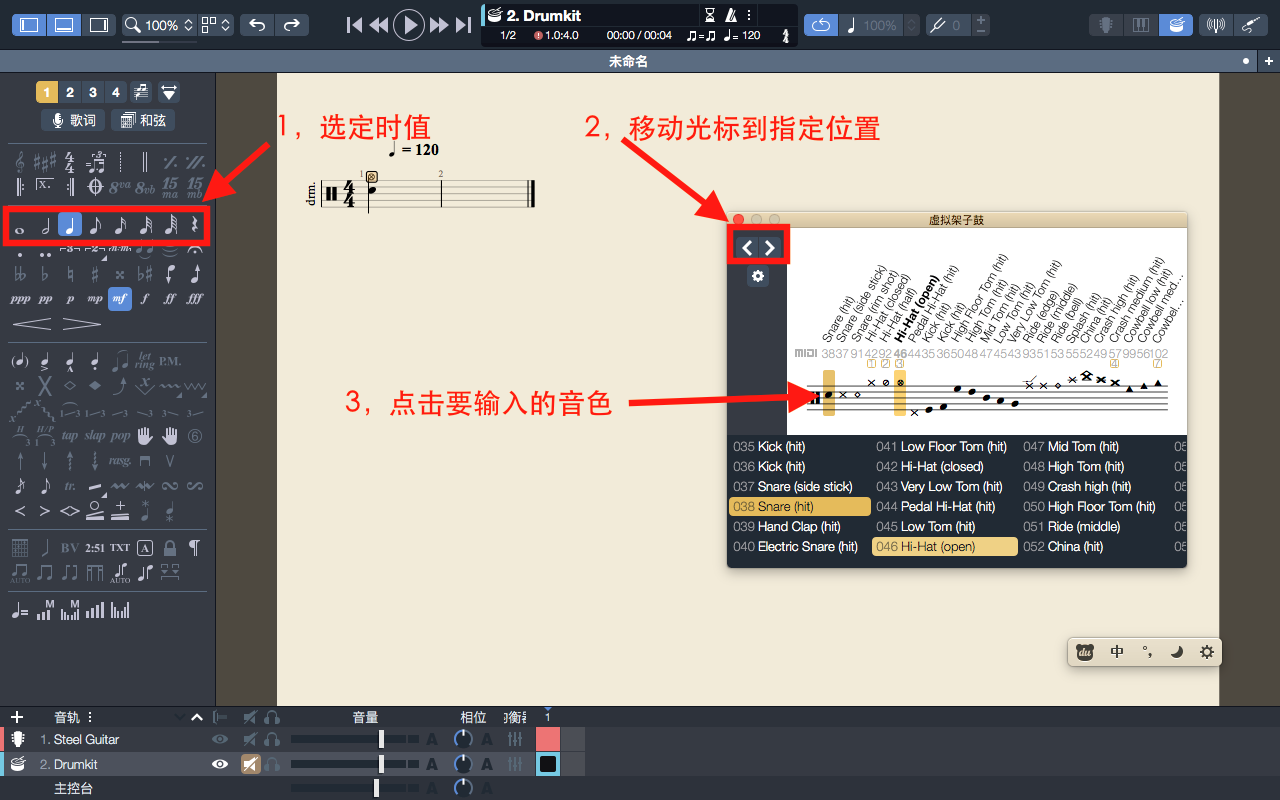
图6:虚拟架子鼓音符输入
第一步点击设置图标,我们会看到有四个可调选项
当你点亮黄色小框的内容,上方黄色框里面的内容将显示,当你点亮绿色小框的内容,下方绿色框里的内容将会显示。这两项可以同时选,也可以只选一个单项,但是无法两项都不选择。
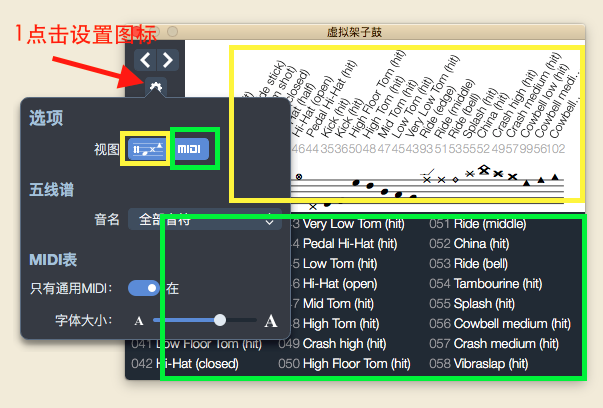
图7:视图
如下图所示
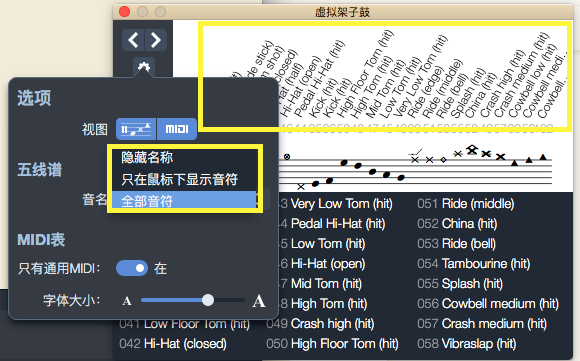
图8:五线谱设置
当选择第一项隐藏名称时,上方黄色框里的这些乐器名字都会被隐藏起来。
当选择第二项只在鼠标下显示音符时,上面的黄色框里的乐器名字也不会出现,但是当你将光标移动到对应的音符上时,就会显示它的名字。
当选择第三项全部音符时,那么就如图中现在所示,所有的音符名称都在显示。
接下来的一项是MIDI表的设置,这个打开时MIDI表就是一个通用的排列方式,如果你打算要导出MIDI文件再导入到其他的软件,那么这个开关一定要打开,以免不同软件无法识别。
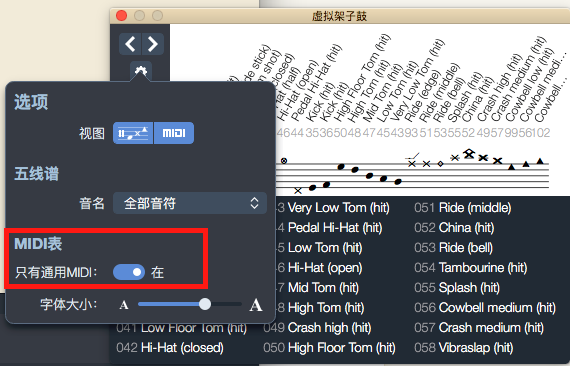
图9:MIDI表设置
最后一项字体设置就是设置这个业面里面所有字体的大小,方便我们看清楚里面的内容。
其他的打击乐器的面板与架子鼓的类似,当你熟悉了架子鼓的虚拟乐器面板后,对其他打击乐器面板也就轻松玩转,当然,这也需要你对该乐器有一定的了解。
以上就是我们今天讲解的虚拟乐器面板的一些内容,大家快去操作一下试试吧。
作者:覃洵
展开阅读全文
︾