发布时间:2021-10-21 10: 50: 12
Guitar Pro作为一款专业的吉他学习、绘谱、创作软件,有不少实用的小功能。在本篇文章中,笔者就为大家分享一下Guitar Pro音轨检测面板的音源功能。一起来看看吧。
这里我们具体介绍五个功能:
1.RSE/MIDI键
2.音色栏
3.标签提示
4.音源库
5.效果器键
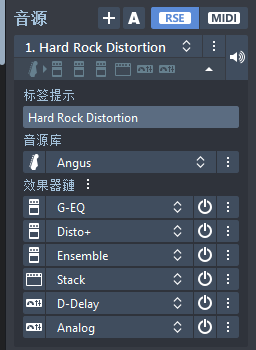
图 1:音源功能面板
Guitar Pro音源设置中的“RSE”和“MIDI”按钮用于切换音色模式,可以根据不同的音乐随时进行调整。和MIDI的声音相比,“RSE”的音色会更加真实。
需要特别注意的是:在音源面板中切换到RSE或MIDI模式只会影响到当前选择的音轨,如果需要将其应用于全部音轨,可在“音乐”菜单中选择“全部切换音轨到MIDI或RSE”这两个选项。
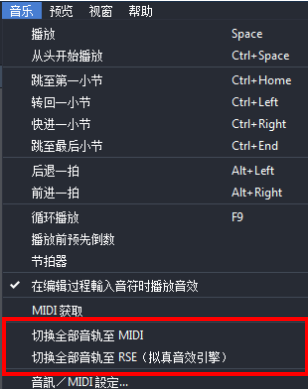
图 2:音乐菜单栏
如下图所示的“Hard Rock Distortion”一栏为音色,单击后可以在下拉菜单中直接选择音色。乐器不会限制音色的选择,我们可以随意一些,比如在吉他音轨上选择钢琴音色。这一栏后面的小喇叭图标,点击后变成锁定模式,表示当前音轨只会使用已锁定的音色,不再变动。
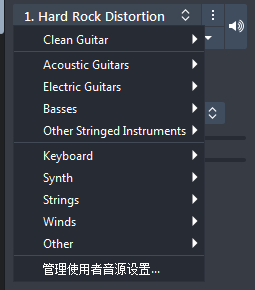
图3:音色栏
“标签提示”会将用户设定的标签显示在乐谱中。
“音源库”可以选择乐器,这里乐器的种类的变化不会影响到效果器链。
单击Guitar Pro前部效果器的图标即可打开相应的效果器,在下图绿色面板中对其具体参数进行调节。
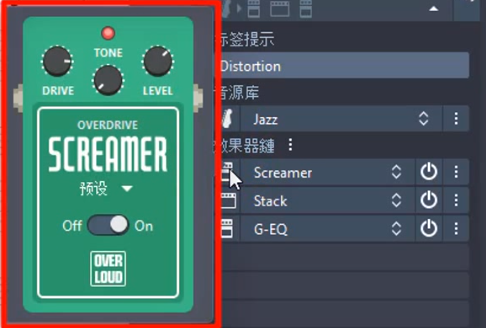
图 4:前部效果器
单击效果器名称区域可以切换各种效果器;单击开关键可打开或关闭效果器;单击开关键后的“更多”图标,可以对效果器进行复制、粘贴、上下移动等操作。
单击展开效果链的图标可将效果器收起。
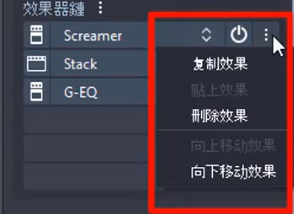
图 5:“更多”图标
我们以Guitar Pro《Hard Rock》为例,在第1、2小节使用clean音色,之后使用失真音色,讲解一下在乐谱中切换音色功能的具体操作。
首先单击“Hard Rock Distortion”,选择clean音色。
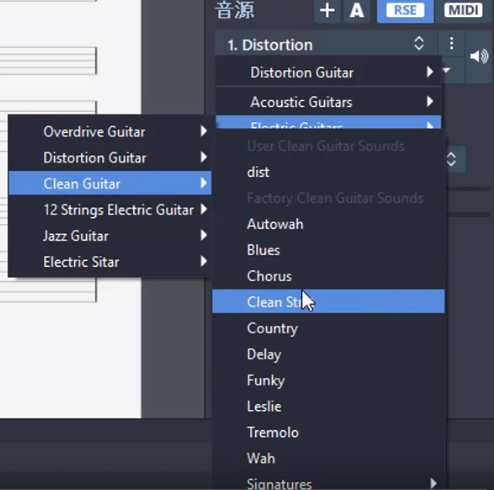
图6:选择clean音色
接下来单击音源面板上的“+”图标。然后选择“从1复制音源”,在音源1的基础上加入失真类效果器进行调节;或者在“全部音源”中直接选择一个失真的音色。这里我们选择后者进行操作,在“全部音源”中选择“Distortion”音色。
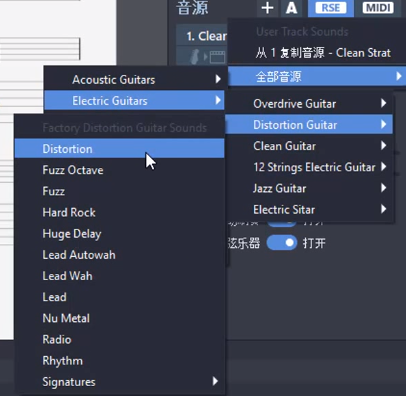
图7:添加distortion音色
之后需要添加音源。首先将光标定位到第三小节,单击音源面板上的“A”图标,在弹出的“自动变换音源”对话框中单击左下角的“+点击新增一个音源”图标,选择刚刚新建的音源“Distortion”。
这时音源2的小节是当前光标位置的小节数,当然,我们也可以在这里设置为其他小节。最后单击“OK”就完成了。完成后音源“Distortion”标识会显示在乐谱上,也就是上文中提到的标签提示。
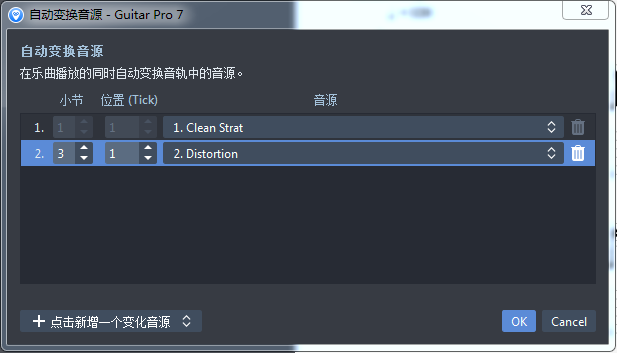
图 8:自动变换音源
这篇文章到这里就结束了,感兴趣的话就下载Guitar Pro这款吉他软件来练习音源的相关操作吧。
作者:苏九
展开阅读全文
︾